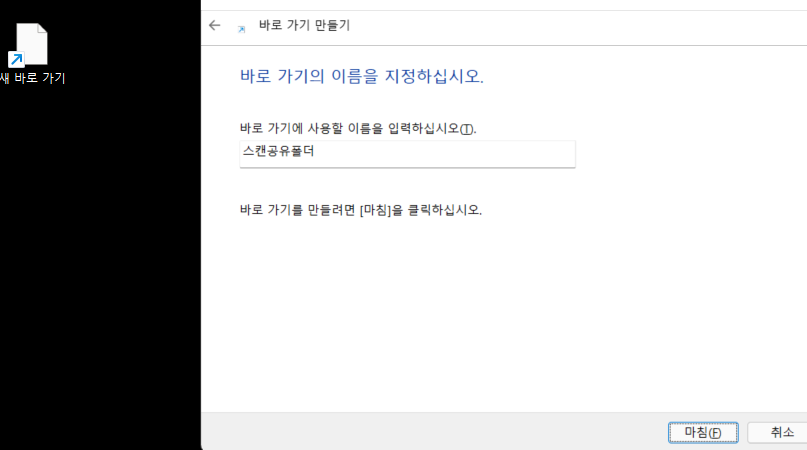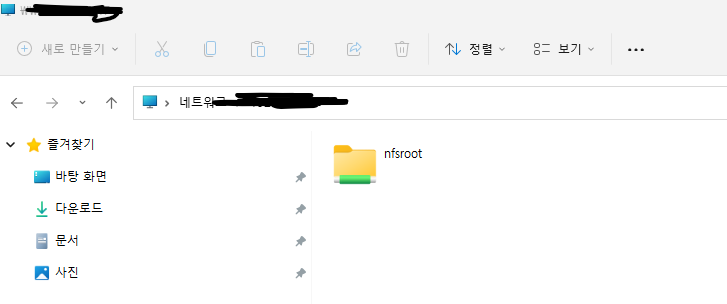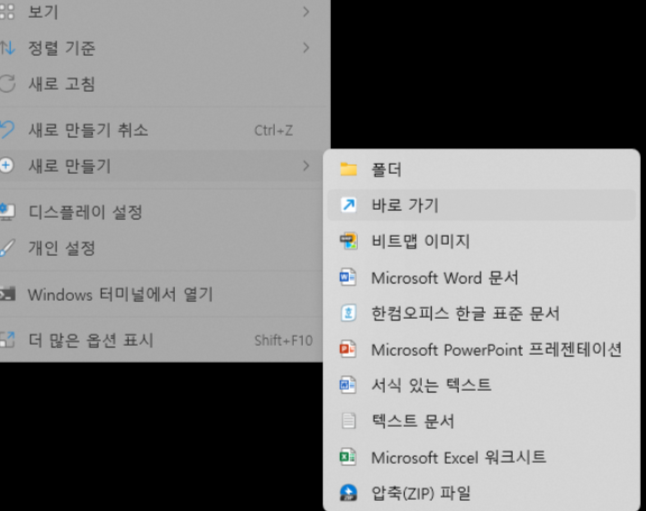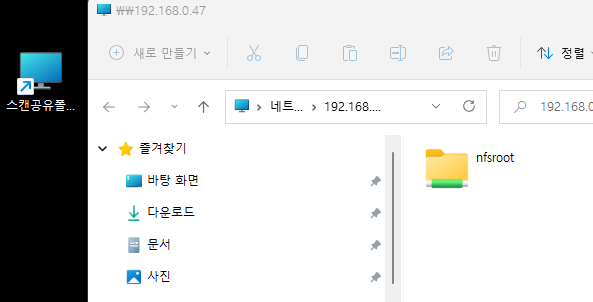안녕하세요. 게임잇입니다. 컴퓨터를 이용해서 사무 업무를 하는 경우에 꼭 필요한 게 바로 프린터나 복합기입니다. 복합기는 프린터 기능과 팩스, 스캔 기능이 합쳐져 있는데요.
간혹 윈도우10, 윈도우11에서 복합기, 프린트나 스캔을 시도할 때 안되는 경우가 있습니다. 그런 경우에는 몇 가지 조건만 확인하면 쉽게 연결할 수 있습니다.
1. 프린터, 복합기 기기 모델명과 동일한지 확인하기
Windows 기능 켜기/끄기 설정에서 SMB 1.0/CFS 체크 방법은 아래 스크린샷을 보시면 알 수 있습니다.
윈도우10 또는 윈도우11에서는 검색 기능이 잘 되어 있어서 윈도우 키를 누르고 바로 “window 기능”만 입력해도 설 정 메뉴가 나옵니다. 검색이 안 되는 경우 제어판에 들어가서 다시 검색하셔도 됩니다.
SMB 1.0/CIFS 파일 공유 지원 하위 폴더를 열면 아래 3개 메뉴가 있습니다.
SMB 1.0/CIFS 서버
SMB 1.0/CIFS 자동 제거
SMB 1.0/CIFS 클라이언트
SMB 1.0/CIFS 파일 공유 지원만 체크하면 자동으로 3가지 모두 체크가 되는데요. 간혹 체크가 안 되어 있는 경우 프린트나 스캔이 작동하지 않습니다.
2. 무선 연결인 경우 특정 WiFi에서 작동할 수 있으므로 변경하여 접속
특히 프린트는 작동하는데 스캔이 안 되는 경우에는 SMB 1.0/CIFS 클라이언트 체크 여부를 확인해주세요. 기기와 통신 연결이 되었지만 데이터 전송이 막혀있어서 스캔이 되지 않습니다. 게다가 스캔이 안 되면서 복합기에서 저장하는 ROOT 폴더내 스캔폴더함도 접속할 수가 없게 됩니다.
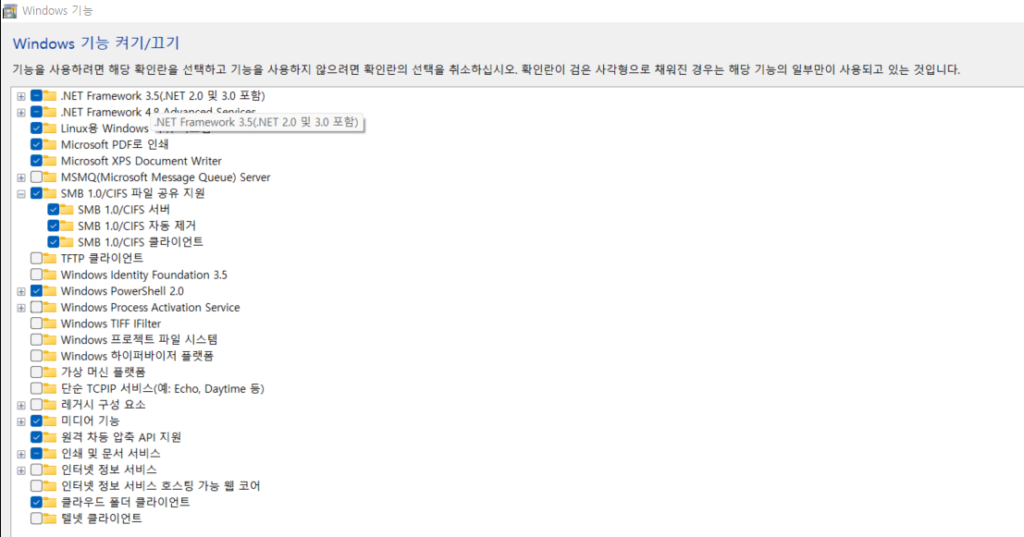
3. 프린터, 복합기 전원이 켜져 있는지 확인하기
그리고 스캔 후 저장한 폴더에 쉽게 접근하고 싶으시면 nfsroot 폴더에 접근해서 바로가기를 만들면 좋습니다.
삼성 복합기의 경우 윈도우 탐색기에서 “\192.168.0.xx(프린터 ip)”를 입력하면 nfsroot 폴더가 열립니다.
nfsroot 폴더에는 스캔 후 이미지를 저장하는 폴더로 사용자가 등록되어 있다면 사용자별로 폴더를 만들어서 분류할 수도 있습니다.
4. Windows 기능 켜기/끄기 설정에서 SMB 1.0/CFS 파일 공유 지원 체크 확인
“NFSROOT” 폴더에 쉽게 접근하고 싶다면 바탕화면에서 마우스 오른쪽 클릭을 하고 새로 만들기 메뉴를 선택합니다. 새로 만들기에서 바로 가기를 선택하면 만들기 창이 활성화됩니다.
바로 가기 만들기를 클릭하면 항목 위치(주소)를 입력하면 되는데요.
삼성 복합기와 프린터는 “\192.168.0.XX(프린터IP)” 이렇게 설정되어 있어서 그대로 입력해주고 다음버튼을 눌러서 바로가기를 만들면 쉽게 스캔폴더를 열 수 있습니다.
5. 프린터, 복합기 드라이버 설치 여부 확인
스캔 공유폴더 바로가기
저는 윈도우11을 사용하고 있어서 윈도우10에서 사용하는 설정 방법과 약간 다를 수는 있습니다. 하지만 윈도우 기능 설정이나 바로 가기 만들기 같은 기본 기능들은 윈도우10, 윈도우11 모두 동일합니다.